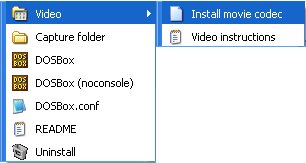Recording Video
Starting with version 0.65, DOSBox allows you to create movies out of screen output.
To record a movie, you have to press CTRL-ALT-F5. To stop/end the recording, you have to press CTRL-ALT-F5 again.
Note: Under Linux, most Window Managers will use this key combination to go to the 5th console terminal screen. You'll have to go to the keymapper and change the key combination used for "Video". An alternative that may work by default is adding [Shift] to the keystrokes, for a combination of CTRL-SHIFT-ALT-F5 (tested with KDE on openSUSE 13.1)
The video mode currently being emulated will determine the resolution of the captured video, and the currently running game or application will determine the name of the captured file. If the current application is changed while a movie is being recorded the filename will not change, but if the video mode changes then the current recording will automatically be stopped and a new movie in the new resolution will be created with the name of the last executed application.
Like screenshots, any filters will not be recorded or affect the content of the captured video.
Playing the captured movie
Each platform is different so you may need to search around for specific help. The file captured will end in .AVI, which is a container format. Most computers may look like they are already configured to play the captures movie, but most likely they are not. The video portion of the movie is encoded with the 32bit ZMBV (Zip Motion Block Video) CODEC, which allows for reasonably fast encoding of low color content.
Windows
The Win 32 Release of DOSBox includes the necessary CODEC and install scripts needed to allow Windows Media Player (or almost any other movie player in Windows) to playback the recorded files. If you installed the Start Menu shortcuts simply select Install movie codec
You might notice that your computer is performing some actions in the background but there will be no actual confirmation that this install was successful (other than trying to play your movie). If you are still experiencing difficulty playing your captured movie you can try alternative media players like VideoLAN or Media Player Classic
Linux
MPlayer (a popular command line video player) should be able to play the captured video without any special configuration.
Mac OS X
Mac users can use Perian to view the captured video in QuickTime Player.