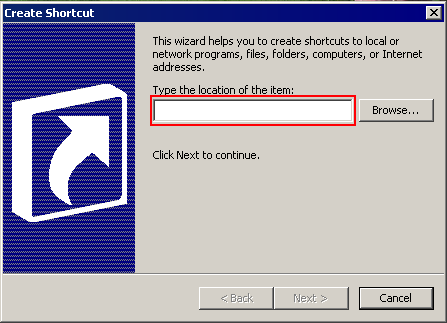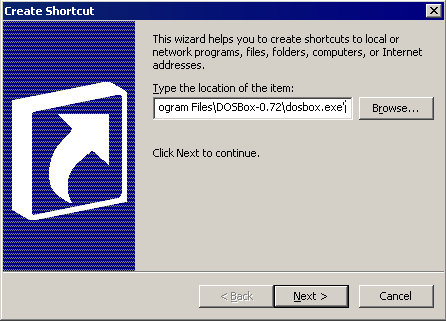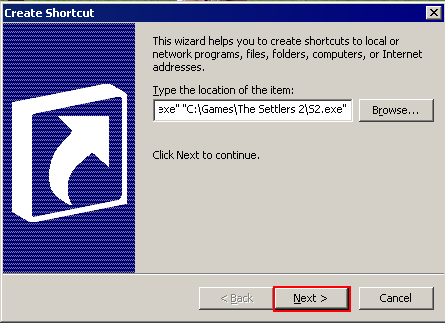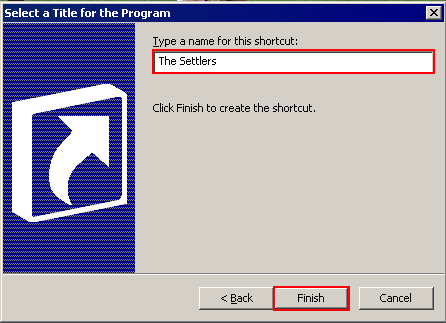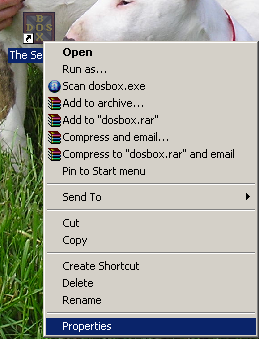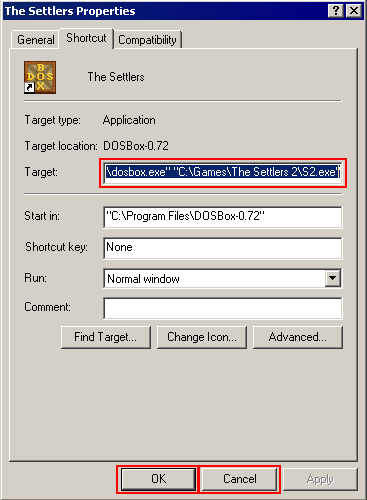DOSBoxShortcuts
From DOSBoxWiki
Jump to navigationJump to searchThis page explains how to create shortcuts to DOS games or programs so that they can be run with a double click, as any other program, while still using DosBox to emulate the DOS environment.
You may also be interested in Shortcuts that You Run in DOSBox
Windows
- This explains how to setup DosBox game or application shortcuts for Windows.
- Please note: if the game / application is located in a directory, or sub-directory of a folder which is automatically mounted, then the following technique will not work! Either remove any mount commands from the autoexec section of the default .conf file, or use a custom .conf file when using the shortcuts which does not have any mounts. See the end of the short description for how to achieve this. If you don't understand this line, then it shouldn't affect you. If you haven't edited your .conf file, then this shouldn't be an issue.
Short Version
This is the quick version for people familiar with Windows, giving the basic information.
- Create a new shortcut to the DOSBox .exe file, or copy the one created when you installed DOSBox.
- Edit the properties of the shortcut.
- At the end of the "Target" line, add, in quotes, the full path of the main game executable that you wish to launch.
- For example, if "The Settlers 2" was installed into the folder C:\Games\Settlers 2\, and DosBox is installed at it's default location, the target box would contain:
- "C:\Program Files\DOSBox-0.72\dosbox.exe" -conf "C:\Program Files\DOSBox-0.72\dosbox.conf" "C:\Games\Settlers 2\S2.exe"
- NB: the -conf command line option, which is specified in the line above, is optional, since it refers to the default config file. However, if you use a custom config file, then you will need to retain this line, suitably amended to refer to your custom .conf file.
Long Version
This is a more detailed explanation for people who are less familiar with windows. It follows the same procedure, but explains how to carry out each step in much more detail. If you can't follow the short version, read on!
- Go to the folder where you want the shortcut to be placed, this can be any folder, or the desktop.
- Right click in empty space in the folder. Highlight "New" and click "Shortcut".
- The following window will appear.
- In the highlighted box, type in the full path of the DosBox .exe file, in quotes. For example, if you didn't change the defaults when installing DosBox, you will need to type "C:\Program Files\DOSBox-0.72\dosbox.exe", assuming you are using version 0.72.
- Next, type a space. Then, again in quotes, type the full path of the main game executable, either .exe or .bat, which you want to run. For example, if you wanted to run The Settlers 2, which was installed in C:\Games\The Settlers 2\ (the .exe for which is called S2.exe) you would type "C:\Games\The Settlers 2\S2.exe".
- Thus, the whole line would now read:
- "C:\Program Files\DOSBox-0.72\dosbox.exe" "C:\Games\The Settlers 2\S2.exe"
- Click the highlighted "Next" button.
- In the highlighted box on the next window, you can enter a name for the shortcut. Then, click the "Finish" button.
- A shortcut should now be present in the folder where you originally right-clicked. To run your game or application, double click this shortcut as if it were a normal shortcut to a windows program.
- When you double click this shortcut, DosBox should launch and the game should be run automatically. If it does not, then you should double check that the paths which you entered when creating the shortcut are correct.
- To view or change the properties of the shortcut, right click on the shortcut and click on "Properties".
- The following window will appear. The "Target" box contains the command which you entered when creating the shortcut. Check that the paths are correct and that each part of the command has enclosing double-quotes.
- Click OK to save any changes you make, or Cancel to discard any changes.
- NB: If you use a custom configuration file (.conf file) for dosbox, then you will need to add the -conf command line argument between the path of the DosBox .exe and the path of the game .exe. See the last step of the short explanation to see what this should look like.
Other Operating Systems
- Similar operations should be possible on other operating systems, although this has not been tested directly.
- Please note: if the game / application is located in a directory, or sub-directory of a folder which is automatically mounted, then the following technique will not work! Either remove any mount commands from the autoexec section of the default .conf file, or use a custom .conf file when using the shortcuts which does not have any mounts. See the end of the short description for how to achieve this. If you don't understand this line, then it shouldn't affect you. If you havn't edited your .conf file, then this shouldn't be an issue.
- See the "short" tutorial in the windows section for an overview of the general concept.
- Create a shortcut to the dosbox executable. Make the last argument the path to the game executable which you wish to run. Executing this shortcut should then launch the game automatically.
- Under a linux / unix type system, the command would probably look similar to the following:
- ./usr/bin/dosbox ~/games/settlers2/s2.exe
- On OSX, use a command like this
- /Applications/DOSBox.app/Contents/MacOS/DOSBox /Applications/DOS/tubworld.bat